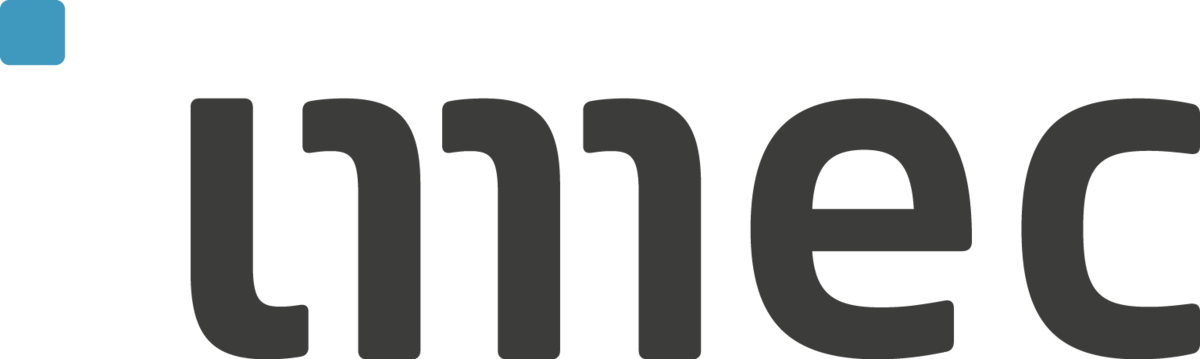Examples¶
Note
You can find all the examples below in the GPULab examples repository.
Using project storage¶
The Shared Project Storage Example is a minimal demonstration of how to use the shared project storage.
Using a custom docker image¶
The Custom Docker Image Example is a minimal demonstration of:
- How to build a custom docker image
- How to use a custom docker image on GPULab
Performing a parameter sweep by launching multiple jobs¶
If you want to do a parameter sweep in your application, it can be benificial to spread that sweep over multiple GPULab jobs. This allows you to spread the load over multiple GPULab slaves, and sometimes even over multiple GPULab clusters.
The GPULab Parameter Sweep Example demonstrates how you can script this.
This examples shows:
- How to start GPULab jobs from a bash script
- How to use environment to pass experiment parameters
- How to use command to pass experiment parameters
GPU Burn¶
The GPULab GPU Burn example is a small demonstration of a realistic job. It shows:
- How to prepare files on the shared project space using an interactive job
- What to put in a script to start your job
- Where to log your output
- What to put in the jobDefinition.json
- How to run the actual job, and how to check the status
Running Jupyter Notebook¶
The Jupyter notebook example shows how to run a jupyter notebook server on GPULab. It shows:
- How to build and use a custom docker image
- How to use portMappings to expose ports
Note
We also provide access to Jupyter notebooks on GPULab via our JupyterHub-instance. You should only consider following this tutorial when you need access to Jupyter in very non-standard ways.
Attention
As long as the notebook is running, you’re reserving a GPU, so no one else can use that GPU. Please do not leave idle jupyter notebooks running, shut them down when they are not used, and restart them when you need them again.
The default settings of this job will shut down the notebook automatically, if there is no activity for 1,5 hour.
You can also manually use the “Quit” button at the top left of the window, to close the Jupyter notebook. This will stop the gpulab job. You can also stop the job using the cli:
$ gpulab-cli cancel eb8e6578-6251-11e8-b435-8b225f12d88d