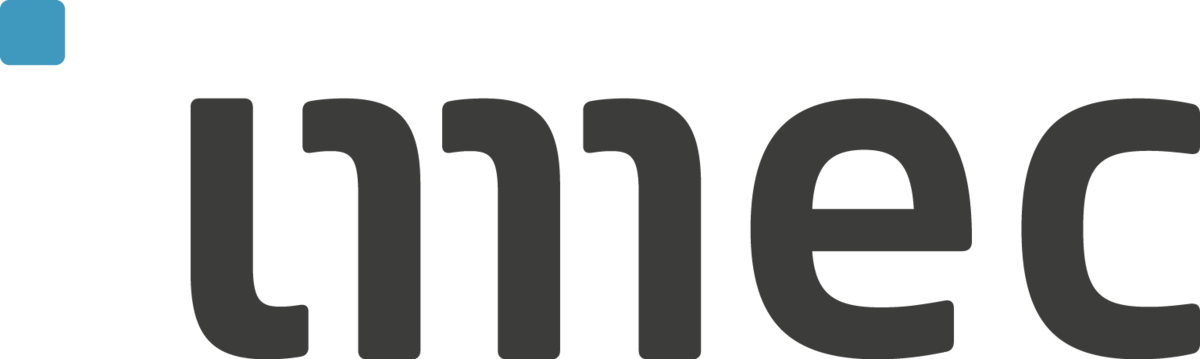Copy files from the testbed to your local Windows machine¶
Tip
If you use jFed, just right-click on a node and select ‘Transfer files’
Create a ppk (Putty Private Key) version of your certificate :
- Download and install PuttyGen
- Download your certificate (and save it as .pem) from the imec Testbed Portal or Fed4FIRE Portal
- Open PuTTYgen, select Type of key to generate as: SSH-2 RSA
- Click “Load” on the right side
- Set the file type to .
- Browse to, and Open your .pem file
- PuTTY will auto-detect everything it needs, and you just need to click “Save private key” and you can save your ppk key for use with PuTTY or WinSCP
Install WinSCP from this page.
Follow these instructions to connect to one of the nodes in your experiment:
- On the Session page, fill in the hostname (of a node in your experiment) and user name for the final destination host. Leave the password blank.
- Load your private key file by selecting the ppk file created in the previous step. For newer versions of WinSCP: Click Advanced , then click Authentication under the SSH menu and provide your private key file there.
- Check the “Advanced options” box in the login dialog.
- Select the Connection –> Tunnel page.
- Check the “Connect through SSH tunnel” box.
- Fill in the Host name (bastion.test.iminds.be) and user name (your own user name). The Port number should remain 22. Leave the password blank. Also be sure to provide your private key file in this step.
- Click Login and you should now see the contents of your home directory.
Don’t forget to save your session, so you don’t have to fill in these details every time. The only thing you will probably need to change is the host name of the node where you want to copy things to/from.
Remember that only the files stored in your NFS directory at /data/groups/wall2-ilabt-iminds-be/<PROJECT_NAME> will be available the next time you run an experiment
Create custom disk images¶
Attention
This section is outdated and uses the legacy web-interface. Please use the Create Disk Image-feature from jFed instead.
We highly recommend to use the default image, or one of the other images that are provided on the w-iLab.2 webinterface.
If your OS of choice is not in there, and you have specific needs for another OS, please inform us through e-mail : pieter.becue AT intec.ugent.be. In addition to the images listed on the webinterface, these images should be fairly easy to install : http://www.emulab.net/downloads/images-STD/. Please inform the admins if you want to use one of these images.
If you have a lot of software to install on one of the supported images, it might be useful to create your own disk image (starting from one of the supported images). This tutorial will show you how:
- First, create an experiment with one (or more) nodes (as shown in the tutorial named ‘First Experiment’) and install all the needed software.
- Go to the experiment list (Experimentation > Experiment List), click on your Experiment and scroll down to the list of nodes. Click on the correct node (where you installed the software) and click on ‘Create Disk Image’ at the top left of the page.
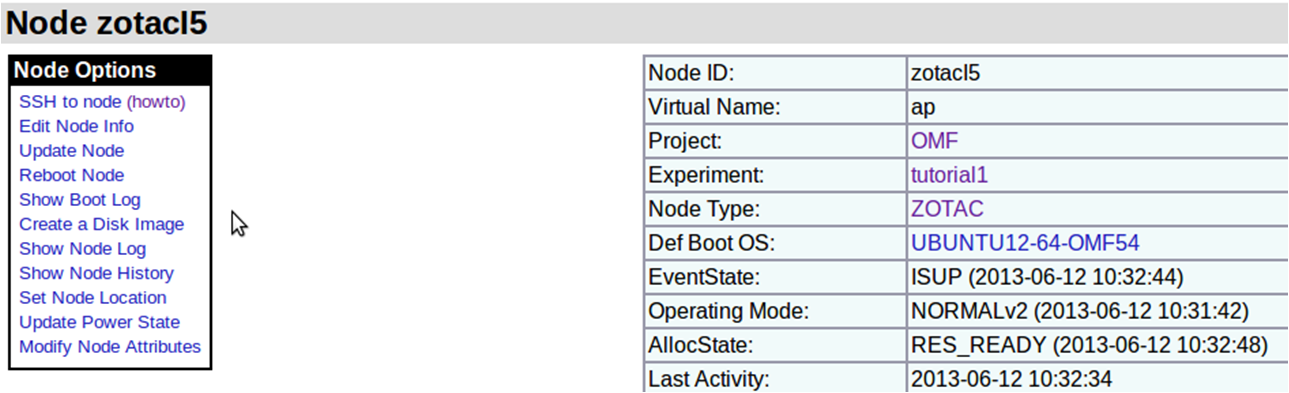
You will be asked if you want to overwrite the current image : only do this if you are already working on your own custom image. If you started from the testbed baseline image, select Create a new Image descriptor.
Most of the options on the ‘Create a New Image Descriptor’ page should already be filled in automatically. Just fill in a ‘Descriptor Name’ and a short ‘Description’.
Some short info on the other options:
- Partition : should be 2 for most images. For FBSD images, use 1.
- OS : select one from the dropdown list.
- OS Version : not used by Emulab, so just put your own version number.
- Filename : should be auto completed. Do NOT change this field.
- OS Features : If you modified the kernel, you should probably disable most of the ‘OS Features’. Just leave ping and ssh enabled.
- Operational mode : do NOT change.
- Node types: select all.
- Whole disk image: only do this for openWRT images (and maybe Windows images, ask the admins first).
- Maximum concurrent loads : leave blank.
- MBR Version: 2 for most images. 1 for Debian images. 3 for newer images like UBUNTU14 or DEBIAN 7.
- Shared : tick if you want to share the image with your group members.
- Reboot wait time : leave blank.
More information on the different options when creating a new image descriptor can be found at the bottom of this page : https://www.wilab2.ilabt.iminds.be/newimageid_ez.php3.
Click Submit to start the image creation process. You will be notified through e-mail when it has finished.
Important
To keep all installed system users (e.g. mysql) when saving an image, run the following command before starting the image creation process:
/usr/local/etc/emulab/prepare -M
Advanced
To see how you can create a custom image from scratch, check out this tutorial:** Create image from scratch.