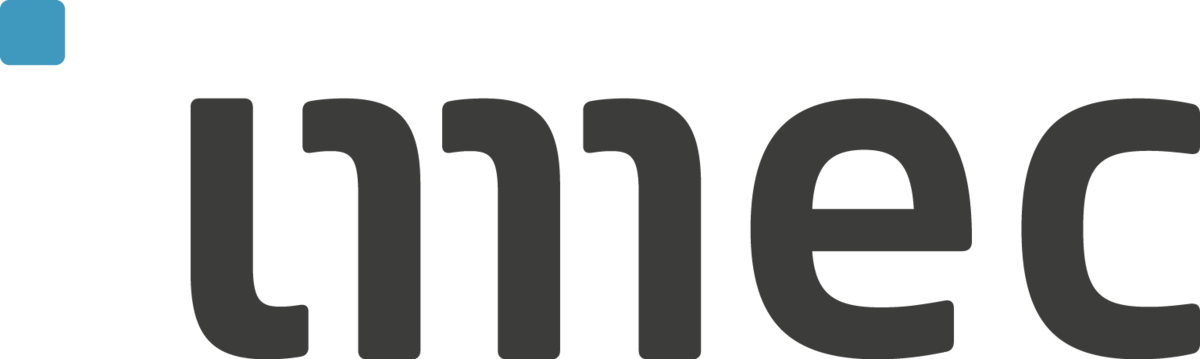Making a reservation¶
To be able to reserve nodes in the w-iLab.t testbed, you first need to import your certificate (in pkcs12 format) into your browser. The following subsections describe how to obtain your certificate in this format for users who got an account through the imec Testbed Portal, the Fed4FIRE Portal and users of the GENI portal.
If you do not have an account, request one at either the imec Testbed Portal (when affiliated to imec, UGent and UAntwerp) or the Fed4FIRE Portal (for everybody else).
Check out this small tutorial: short YouTube tutorial or follow the steps below.
Once you successfully imported your certificate, browse to the wilab2 inventory page or wilab1 inventory reservation page and login on the top right using the option Fed4FIRE OAuth.
Click the Reservation button, modify start & end time and click Node selection. Then select your nodes on the map, go back to the Reservation popup, select your project and click Reserve selected nodes.
GENI authority¶
Join the ipv6proxy project
This step is needed to be able to connect to the iMinds testbed nodes, as they are fully IPv6 enabled. Login to the GENI portal, click on Use GENI and browse down to My Projects. Now click Join a Project and type ipv6 in the search box. Click the Join button next to the ipv6project, browse down and click Send join request.
Once you get approved, your My projects page should look like this:
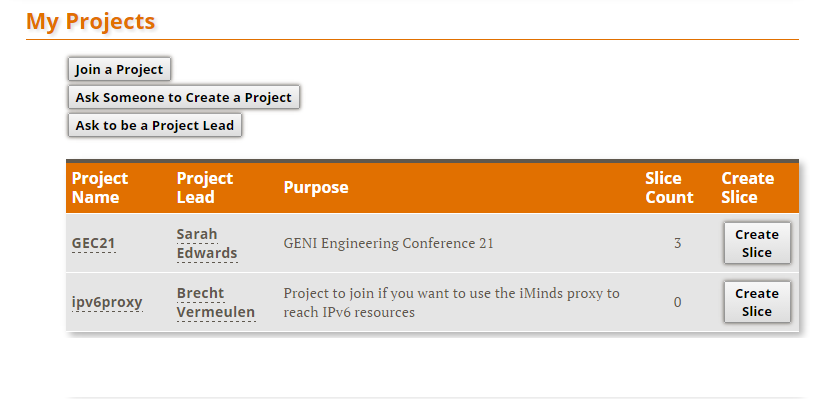
Download your GENI certificate
Login to the GENI portal and browse to the profile page. Now go to the SSL tab and click on Download your SSL certificate and key.
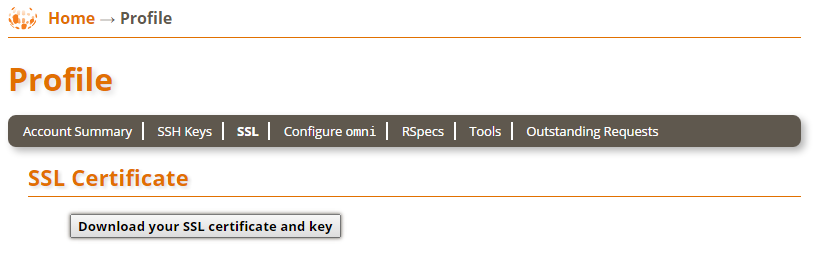
Click Download Your Portal Generated Certificate and Private Key on the next page. Store the resulting .pem-file somewhere on your hard drive, you will need it in the next steps.
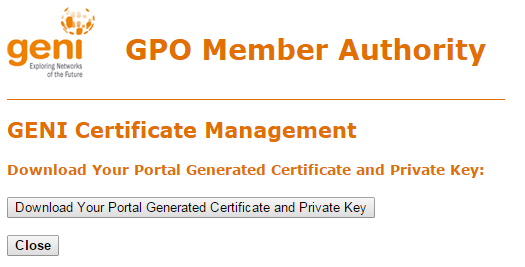
Generate a pkcs12 file and import it into your browser
This step is needed to be able to reserve nodes at the iMinds w-iLab.t testbed and access the Robot Control Dashboard.
Fire up jFed by browsing to the GENI portal and click on Use GENI. Browse down to the tools and click jFed. Or start jFed from the jFed website.
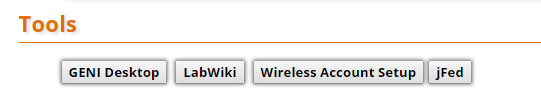
If all goes well, you should be prompted to provide your User certificate and Password. Browse to the location where you stored the .pem-file (see previous step), provide your password and click Login.
Once jFed is started, click on Preferences, select User details and save your login as PKCS12. Store the resulting .p12-file somewhere on your hard drive.
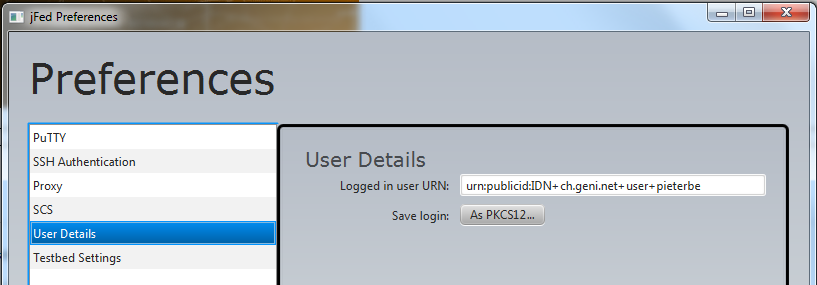
Now import the certificate into your OS/Browser:
- For Windows users using Chrome or Internet Explorer : double click the p12 file and install it on your OS.
- For MAC users using Safari : double click the p12 file and install it on your OS.
- For Firefox users (Windows, Linux, MAC) : in Firefox, go to Options > Advanced > Certificates and click on View Certificates. Now click Import and browse to the location of your p12 certificate and import it.