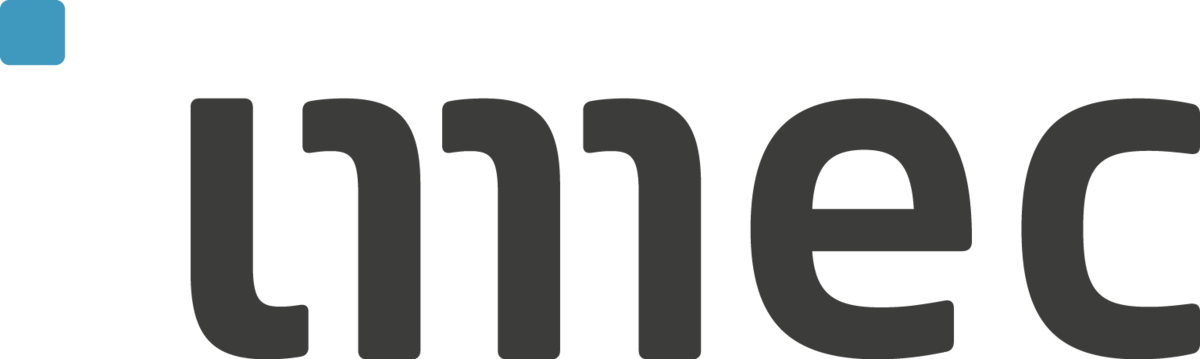Getting started¶
Starting your Jupyter-instance¶
- Surf to https://jupyterhub.ilabt.imec.be and login via your account provider.
- Configure your Jupyter-instance that you want to start:
- Project: the project in which you want to run your Jupyter-instance: this gives you access to the files stored in project storage.
- Docker image: we offer a set of default docker images that cover a lot of popular frameworks like PyTorch, TensorFlow, etc. Choose the one that suits your needs best .
- Resources: select the amount of CPU’s, GPU’s and memory needed for your work. Also select which storage locations you want to mount. Based on the storage locations that you select, the incompatible clusters will become unavailable.
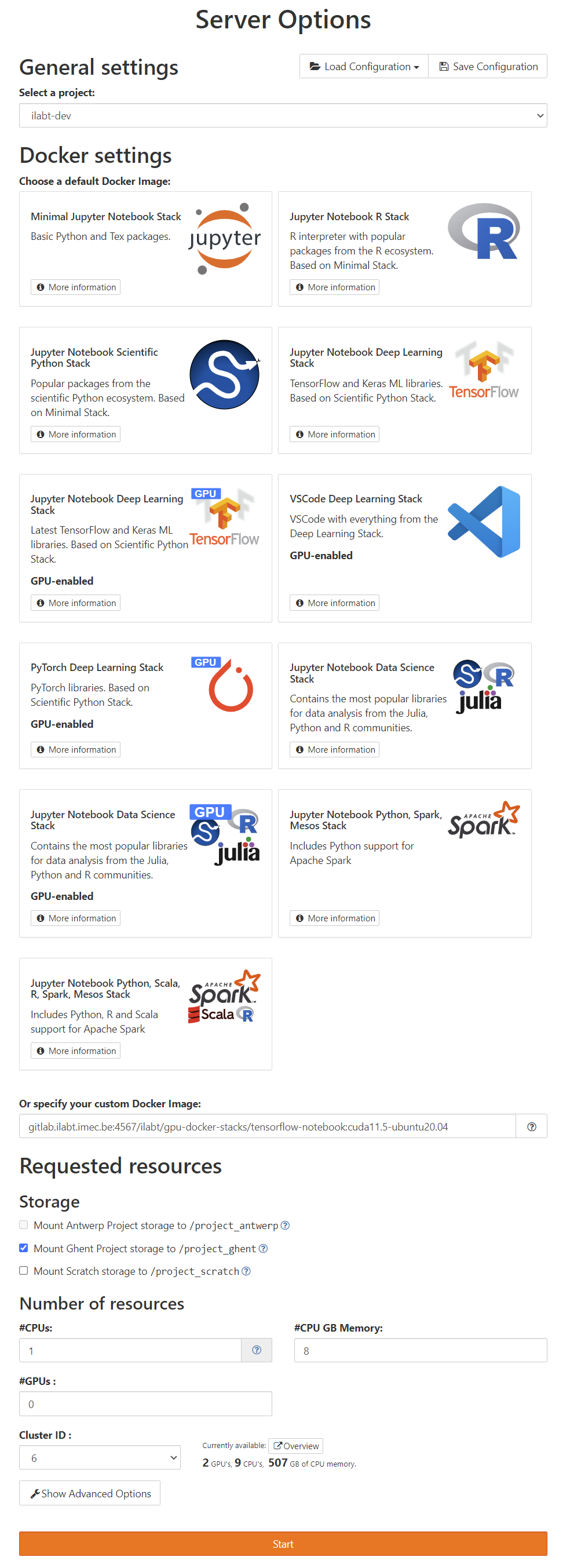
- Click Spawn to start your Jupyter-instance. It should be ready in a few seconds.
Attention
If there are not enough resources available, you will receive a timeout error message after a few minutes. Check the available resources on GPULab, or contact us via chat or mail for more information.
Stopping your Jupyter-instance¶
When you are finished with your work, please shut down your Jupyter-instance. You can do this by going to your
JupyterHub Control Panel via the menu Hub --> Control Panel. Then press the button Stop My Server.
Note
Your server will automatically be shut down after 2 hours of inactivity. Please do not rely on this when using a large amount of resources.
Using the Classic Jupyter-interface¶
Your Jupyter-instance will open the JupyterLab interface by default. If you need
to use the classic Jupyter-interface, you can open it by replacing /lab in the url by /tree.